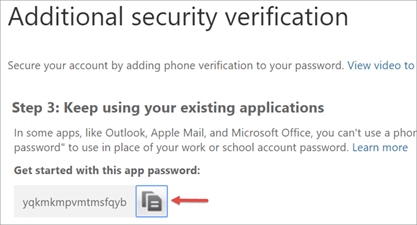Set up multi-factor authentication in the Office 365 admin center
- Go to the Office 365 admin center.
- Navigate to Users> Active users.
- In the Office 365 admin center, click More> Setup Azure multi-factor auth.
- Find the user or users who you want to enable for MFA. In order to see all the users,you might need to change the Multi-Factor Auth statusview at the top.
The views have thefollowing values based on the MFA state of the users:
- Any Displays all users. This is the default state
- Enabled The user has been enrolled in multi-factor authentication, but has not completed the registration process. They will be prompted to complete the process the next time they sign in.
- Enforced The user may or may not have completed registration. If they have completed the registration process then they are using multi-factor authentication. Otherwise, the user will be prompted to complete the process at next sign-in.
- Check the check box next to the users you want to enable.
- On the right user info pane, under quick steps you’ll see Enableand Manage user settings. Choose Enable.
- In the dialog box that opens, click enable multi-factor auth.
After you have enabled MFA on your tenant, your users can follow these instructions to set up their second sign-in method for Office 365
- Check whether your Office 365 admin has turned on multi-factor authentication for your account. If they haven’t, when you try to do these steps you won’t see the options in Office 365.
- Sign in to Office 365 with your work or school account with your password like you normally do. After you choose Sign in, you’ll see this page:
- Choose Set it up now.
- Select your authentication method and then follow the prompts on the page. Or, watch the video to learn more.
- After you verify your alternate contact method, choose Next.
- You’ll get an app password that you can use with Outlook, Apple Mail, etc. Choose the copy icon to copy the password to your clipboard. You won’t need to memorize this password.
- Once you complete the instructions to specify how you want to receive your verification code, the next time you sign in to Office 365, you’ll be prompted to enter the code that is sent to you by text message, phone call, etc.
To have a new code sent to you, press F5.
Simplicit Technologies is a Los Angeles IT services provider, click here for more information about our company.