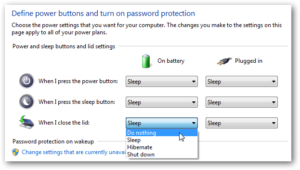Are you annoyed every time you close your lid that your computer hibernates or goes to sleep? This can be a drag when you quickly need to go from class to class, or quickly close and open your laptop. Waiting for your computer to come back from hibernation, sleep, or even off can be frustrating.
Well you can change this setting easily with your Microsoft Windows laptop.
Keep in mind that you are running a laptop, and because of that you should be careful about changing these settings. If you decide to leave your computer running, you will be using more battery then if the laptop was in sleep mode. Another drawback to leaving your laptop on is that if your laptop likes to get hot, it will remain on and hot in your bag/hand as you carry it, lid closed. However, changing the settings can be very useful and productive.
Changing the Settings
- Click the battery icon in your system tray, and select More power options.
- In the Power Options window that opens, click the Choose what closing the lid does link on the left sidebar
- Here you can choose what your power buttons do on your computer, as well as what happens when you shut the lid. You can select to Do nothing, Sleep, Hibernate, or Shut down. In general, Sleep is a good option, but if you want to leave your laptop running, select Do nothing.
- Note that you can change the settings for both On battery and Plugged in, so your laptop will work differently when you’re using mobile versus when you’re plugged in at your desk. Since we usually would only want to leave our laptop running when it’s plugged in, we set ours to still go to sleep when it’s on battery power but to do nothing when you close the lid while it’s plugged in. Very handy.
- Underneath you’ll notice a couple more settings, though they’re protected by default. Click Change settings that are currently unavailable to change them.
- Now you can choose whether or not you want your computer to require the password when it wakes from sleep mode.
- Once you’re done, click Save at the bottom to start using your new settings. If you want to switch back when you’re on the move again, just repeat the steps and set it like you like. Now you’re in full control of what happens when you close your laptop.
Now you have your settings saved as you want them. Play around with these settings for your personal preference. Nowadays I put my computer to sleep when I close the lid, however there are times when I wish it was not the case. Since when I am at home and work I leave it plugged in, I keep this setting as do nothing. This makes it easy to return back to what I was doing quickly.